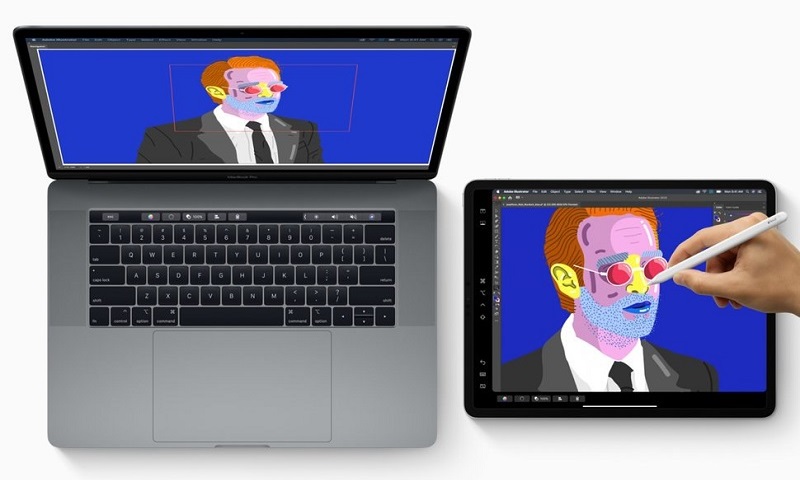Sidecar功能对Mac用户意味着什么?它们如何工作?这就是您需要了解的有关Apple Sidecar的所有信息。
苹果的Sidecar是MacOS 10.15 Catalina的一项 功能,使您可以将iPad变成第二个显示器,与Mac一起使用。该功能还允许 iPad Pro所有者使用Apple Pencil将平板电脑用作输入设备。
Sidecar如何工作?
苹果的Sidecar使用与Continuity功能相同的技术。它使用蓝牙建立初始连接,然后切换到点对点Wi-Fi进行数据传输。
虚拟显示技术使用加密的编码流将第二个虚拟显示发送到iPad。低延迟的连接将显示视频从Mac发送到iPad,将平板电脑事件从iPad发送到Mac。例如,它旨在扩展或镜像桌面,而不是充当Mac mini的独立显示器。
Sidecar可通过直接有线连接(Lightning或USB Type-C)或无线方式工作。它可以在10米范围内工作,并且iPad和Mac这两种设备都需要登录到同一iCloud帐户中,Sidecar才能正常工作。
如何使用Sidecar将iPad连接到Mac
Sidecar不需要专门的应用程序即可在Mac或iPad上加载。取而代之的是,用户只需以与任何外接显示器相同的方式连接到iPad。
您需要在Mac的菜单栏中选择AirPlay菜单,然后选择iPad。使用Sidecar时,Mac菜单栏中的AirPlay图标将变为iPad图标。单击iPad图标时,有很多选项可用,包括“镜像显示”,“隐藏或显示侧边栏”,“显示或隐藏触摸栏”,“打开显示首选项”和“打开Sidecar首选项”。
Sidecar一次支持一台iPad,但可以与其他外部显示器结合使用。
注意:要从有线切换为无线,反之亦然,您需要使用Sidecar菜单栏或补充工具栏中的断开连接按钮,将iPad与Mac断开连接,然后重新连接。为了使无线模式正常工作,两个设备都需要打开蓝牙,Wi-Fi和切换功能。
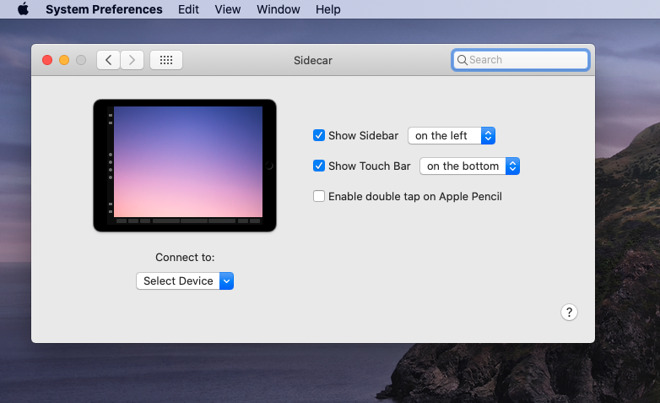
使用Sidecar在iPad上的MacOS桌面
连接好之后,Sidecar功能启动并运行,iPad会变成一个哑屏,并带有一些漂亮的额外技巧。就像使用标准辅助显示屏一样,您可以将应用程序和其他内容拖到iPad屏幕上-包括鼠标光标。
将鼠标悬停在地图上应用程序窗口顶部顶部的绿色图标上,也可以自动移动应用程序窗口。当您将鼠标悬停在绿色图标上时,您会在菜单中看到“移至iPad”选项,从而可以将应用程序移动到iPad的屏幕上。
当Sidecar处于活动状态时,您仍然可以通过从iPad底部向上滑动来访问其他iPad功能。向上滑动将使您能够访问主屏幕或应用程序切换器,并且可以使用拆分视图和滑行并排运行iPad应用程序和Sidecar。要返回,您需要在扩展坞中点击Sidecar图标。
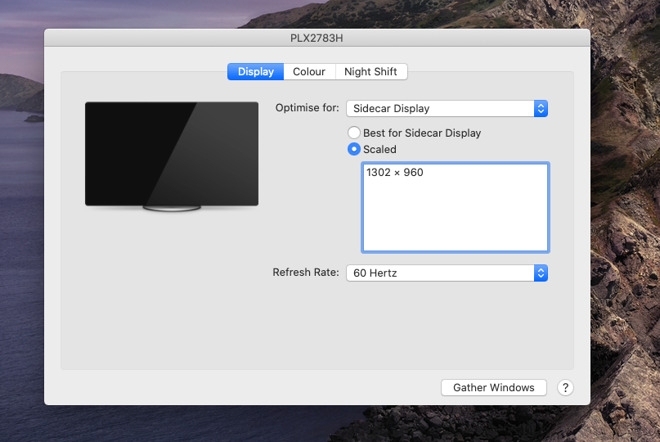
通过Sidecar将iPad用作辅助显示器
就像其他辅助显示器一样,您可以选择使用iPad来扩展或镜像Mac的桌面,如上所述。
将iPad用作辅助显示器的方式与使用其他任何辅助显示器的方式相同。当它们并排放置时,可以将鼠标光标从一个屏幕移动到另一个屏幕,并且可以选择将Dock和菜单栏放置在任一屏幕上,以及来回拖动应用程序。
当用作扩展桌面时,用户可以将工作区分布在iPad和Mac上,例如在iPad上处理文档并在Mac上引用网页,或者将Photoshop画布放在一个显示器上,并将工具和调色板放在另一个。
例如,在iPad上镜像Mac桌面时,您可以展示功能,而无需每个人都挤在计算机屏幕上。
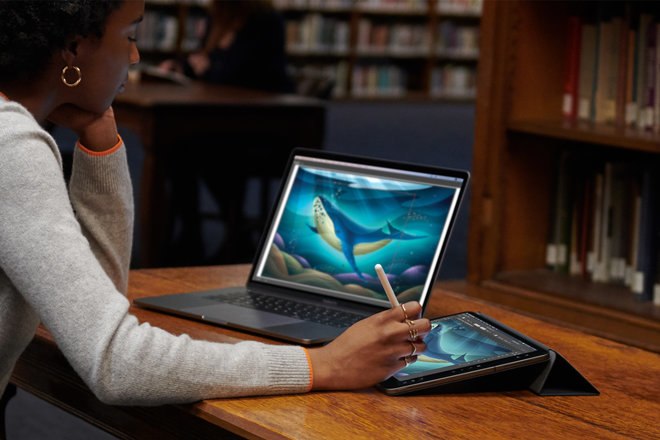
Sidecar中的Sidebar功能是什么?
除了扩展您的桌面功能外,Sidecar还通过一项称为Sidebar的功能添加了额外的功能。
侧边栏功能旨在帮助您使用Apple Pencil进行创建,而无需将手从iPad移开。边栏功能使您可以访问最常用的控件,其中包括修饰键,如Command,Option,Control和Shift,可在受支持的应用程序中启用快捷方式。
如果在补充工具栏中双击修改键,它将使该键保持活动状态,使您无需按住该键即可进行工作,而再次点击则将禁用该键。边栏上也有诸如undo之类的控件,您还可以通过简单的点击显示或隐藏Dock,菜单栏或键盘。
Sidecar中的触控栏功能是什么?
除了补充工具栏功能外,补充工具还为iPad引入了特定于上下文的控件,例如MacBook Pro上的Touch Bar。触摸栏功能将使应用程序功能在iPad的显示屏上近在咫尺,因此您无需拿起键盘或开关显示屏。
触摸栏将出现在iPad的顶部或底部,或者您可以选择隐藏它。您也不必具有启用了Touch Bar的Mac即可使用Touch Bar功能。
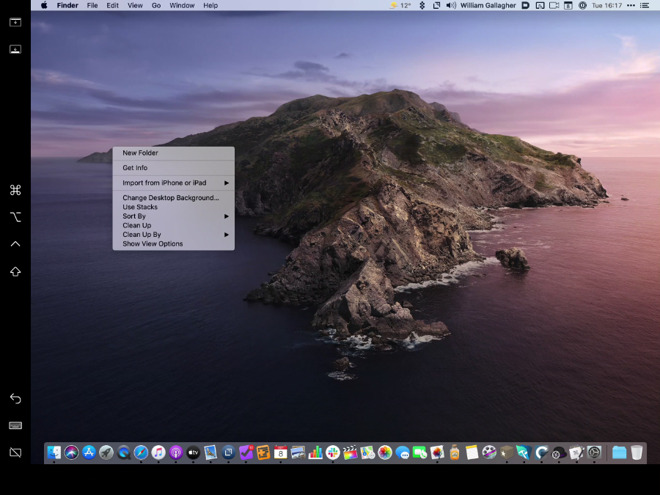
Sidecar上的手势控件
Sidecar支持Mac的现有Multi-Touch手势和iPadOS的文本编辑手势。您可以像在Mac触控板上一样滑动,滚动和收缩以进行缩放。例如,您可以通过放大以放大iPad上的细节来放大作品,或者使用iPadOS文本编辑功能进行复制,粘贴和撤消操作,而无需将手从iPad的屏幕键盘上移开。
以下是一些有用的手势控件,供您了解:
- 复制,请用三个手指捏住
- 剪切,请用三根手指捏一下
- 粘贴,请用三根手指捏一下
- 撤消,请向左滑动三个手指
- 重做,请向右滑动三指
Sidecar中的Apple Pencil支持
Sidecar的其他关键功能之一是用于平板电脑输入的Apple Pencil,可让您将iPad用作数字记事本,使用支持的应用程序标记图像或绘图。例如,您可以在Illustrator中绘制,在Affinity Photo中编辑照片或在ZBrush中操纵3D对象。
您还可以使用Apple Pencil选择菜单,然后像单击鼠标一样单击用户界面控件。
在Sidecar中使用连续性草图和标记
Sidecar使用户可以使用Continuity将Mac和iPad一起用于许多任务。例如,Continuity Sketch允许用户在iPad上创建草图并将其插入到Mac上的文档中。同时,“连续性标记”功能使您可以使用Apple Pencil或手指在iPhone上签署文档,更正纸张或在图像中圈出重要细节。
要使用连续性草图,请执行以下操作:在文档中单击“从iPad插入”,然后选择“添加草图”。您会在iPad上看到带有标记控件的空白窗口。
要使用连续性标记,请执行以下操作:选择一个文件>按下空格键以启用快速查看>单击注释工具(右下角带有铅笔的正方形)>文件将在带有标记控件的iPad或iPhone上显示>选择完成,并标记为- Mac上将提供up文档。
哪些应用程序支持Sidecar?
系统对所有应用程序都包括Sidecar支持,包括常规导航和使用Pencil绘图。Sidecar还支持已经支持绘图板的Mac应用。
为了提供高级手写笔支持,应用程序必须支持AppKit中的平板电脑事件。不用担心,已经有很多创意应用程序了。目前,它包括许多Apple应用程序,还包括来自第三方开发人员的一系列应用程序,包括Adobe和Serif。这些只是一些可用的应用程序:
- Adobe Illustrator
- Affinity Designer
- Affinity Photo
- Cinema 4D
- CorelDRAW
- DaVinci Resolve
- Final Cut Pro
- Maya
- Motion
- Painter
- Principle
- Sketch
- Substance Designer
- Substance Painter
- ZBrush
哪些Mac支持Sidecar?
苹果的Sidecar功能需要运行Skylake处理器及更高版本的Mac。您还需要运行MacOS 10.15 Catalina。以下是支持Sidecar的Mac列表:
- MacBook introduced in 2016 or later
- MacBook Air from 2018 or later
- MacBook Pro from 2016 or later
- Mac mini from 2018 or later
- iMac from late 2015 or later
- iMac Pro from 2017 or later
- Mac Pro from 2019
哪些iPad支持Sidecar?
Sidecar需要支持Apple Pencil的iPad。您的iPad也将需要运行iPadOS。以下是支持Sidecar的兼容iPad的列表:
- 12.9英寸iPad Pro
- 11英寸iPad Pro
- 10.5英寸iPad Pro
- 9.7英寸iPad Pro
- iPad(第6代或更高版本)
- iPad mini(第5代或更高版本)
- iPad Air(第3代)